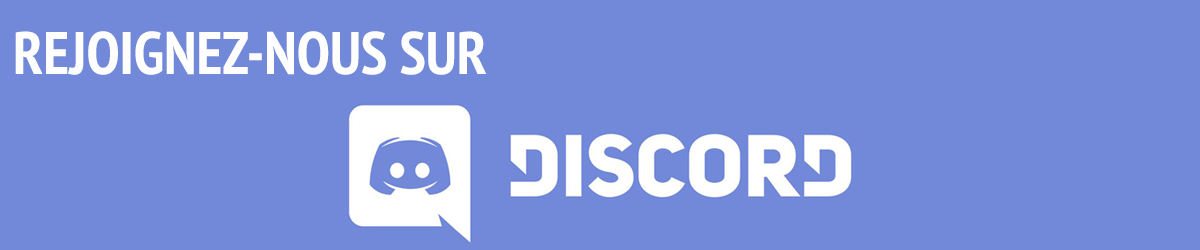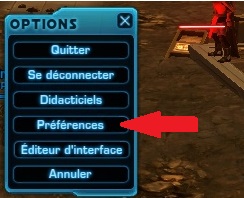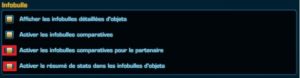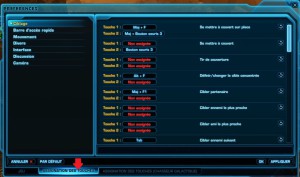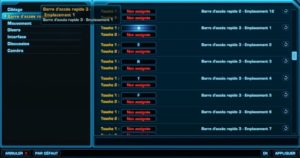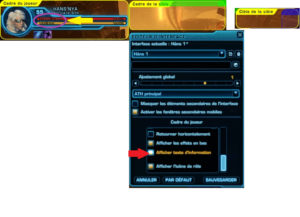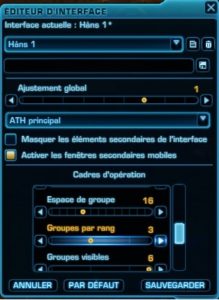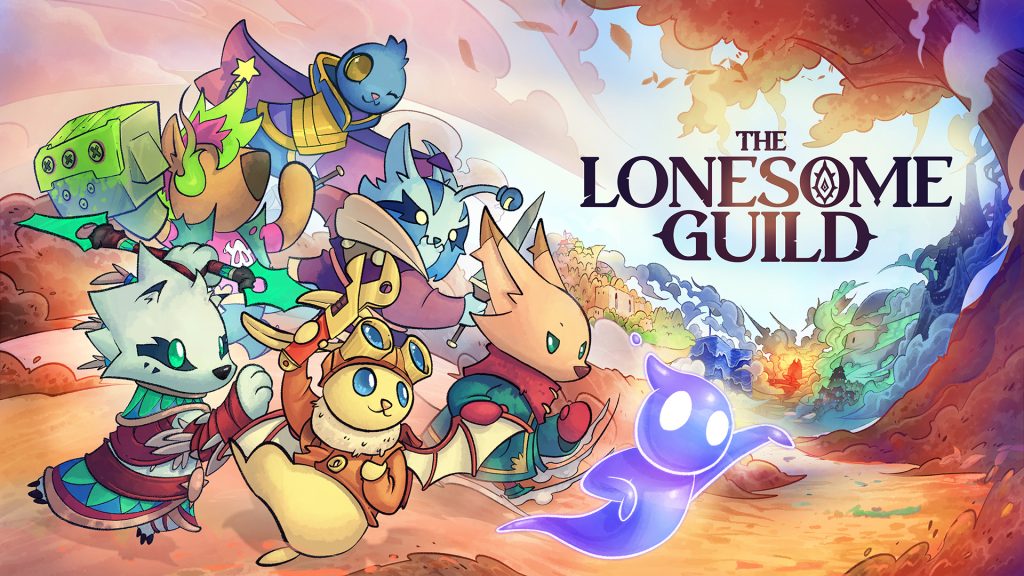SWTOR – L’interface
Je suis Hans'nya, GM de la guilde des Oris et bienvenue dans ce petit guide sur quelques points clefs de notre interface utilisateur. Je ne vais pas parler de toutes les possibilités ni de tout ce que l’on peut activer ou non à propos de l’interface mais de quelques points utiles je pense pour bien débuter dans les événements de groupe (zones litigieuses, opérations, quêtes, …).
Avant tout chose, sachez que vous pouvez sauvegarder vos interfaces directement en jeu, avec le petit bouton situé près de la barre d''accès rapide principale. Ces interfaces sont stockées dans votre ordinateur ici (il faut au préalable afficher les dossiers cachés) :
- C:/Utilisateurs/"Nom d'utilisateur"/AppData/Local/SWTOR/swtor/settings/GUIProfiles
Il est ainsi tout à fait possible de récupérer des interfaces ailleurs, comme par exemple swtorui.com ou bien de partager les vôtres facilement.
Menu Préférences
Onglet Interface utilisateur
Tout d’abord commençons avec le menu préférence que l’on trouvera facilement en appuyant en jeu sur "Echap" puis sélectionnez le menu "Préférences".
Dans ce menu nous allons commencer par l’onglet Interface Utilisateur :
Cherchons l'onglet "cadre opération", une fois trouvé, cochez "utiliser les cadre d’opération comme cadre de groupe", ce qui vous permettra d’avoir un cadre de groupe d’opération au lieu d’un cadre de groupe standard lors des zones litigieuses ou quêtes à 4 joueurs. Est ça vous force à mieux connaître le cadre d’opération.
Ensuite cherchez le cadre "carte", et cochez "autoriser l’activation simultanée […] de planète", cette option vous permet lorsque vous affichez votre carte (touche M) d’afficher sur la carte plusieurs marqueurs en même temps, par exemple pouvoir afficher les PnJ vendeurs en même temps que les taxis et maîtres de compétences.
On cherche le cadre "délai de réutilisation", une fois trouvé cochez "afficher le texte du délai de réutilisation", ce qui vous permet d’avoir sur votre barre d'accès rapide un compte à rebours vous indiquant le temps qui reste avant réutilisation du pouvoir/sort en question.
Le dernier cadre dans cet onglet sera : "Infobulle", c’est mon préféré ! En effet, dans ce cadre là on a quatre options possibles mais deux sont activées par défaut donc là rien de gênant, on va activer en plus les deux autres ce qui fait que maintenant en passant la souris sur une pièce d'équipement, nous auront des informations détaillées sur ses composants (pratique pour les pièces d'équipement modifiables) et nous pourront aussi comparer une pièce de notre inventaire avec la nôtre ET celle de notre partenaire actif !
Onglet commande
Dans cet onglet, deux petites choses nous intéressent, tout d’abord la distance de caméra, pour cela rendez-vous dans le cadre "caméra" puis montez a 100% la barre nommée distance maximale de la caméra, cette fonctionnalité vous permet, grâce à la molette de la souris, d’avoir une vue plus éloignée de votre personnage, ce qui peut être pratique lorsque vous devez surveillez une zone de combat.
Le deuxième cadre sera le premier appelé "général". Dedans, un truc tout simple pour gagner du temps mais qui n’est pas une nécessité … il s’agit bien sur d’une case à cocher… le pillage automatique par clic droit, parbleu !
Autres
Maintenant on va naviguer dans trois onglets, le premier, idéal en montée de niveau avec un collègue, c’est l’onglet "sociabilité" ! Si l'un de vos amis joue avec vous et que par malchance, il est de la même classe, alors pas de panique, sur les missions de classe il pourra vous aider quand même, pour cela cochez dans le cadre général de l’onglet sociabilité : "autoriser l’accès aux zones d’histoire de même classe".
Le deuxième onglet est "discussion", histoire d’avoir un petit truc pratique sur notre tchat en jeu : cochez simplement "afficher heure discussion".
Et notre troisième onglet concerne les opérations dans le cadre où vous utiliseriez un "kikimeter" un petit logiciel qui vous donne en temps réel des statistiques sur les dégâts que vous faites, les soins, etc… Et vous avez ensuite la possibilité de regarder un peu plus en détail le résultat sur toute la durée de l’opération grâce à la création d’un fichier mais pour cela vous devez activer une fonctionnalité sur le jeu, dans l’onglet "journal de combat", veuillez cocher "Activer le transfert du journal de combat".
Assignation de touches
Toujours dans cette même fenêtre de "préférences", vous avez tout en bas 3 onglets. Nous étions jusqu'à maintenant dans le grand onglet "Jeu", nous allons passer à "Assignation des touches" (donc le deuxième onglet).
Une fois ceci fait sur la gauche nous allons naviguer dans l’onglet "Ciblage", je ne vais pas tout vous détailler mais apprenez quand même quelques raccourcis de ciblage afin de ne pas vous contenter uniquement de la touche tabulation qui dans certain cas ne peut vous servir a rien ! Je vous indiquerais uniquement les commandes :
- ALT+C : Cibler l’ennemi au centre de votre écran
- CTRL+F : Acquérir cible de la cible concentrée
Ensuite je vous conseillerais dans l’onglet "barre d’accès rapide" d’assigner des touches à une de vos barres d'accès rapide voir à plusieurs.
Pour ma part, pour citer un exemple, ma barre d'accès rapide principale (celle où se trouve la petite croix d’accès à l’éditeur d’interface) est ma barre d'accès rapide de soins (oui, je suis heal !), car les sorts répondants aux touches : "&", "é", "»", "’", "(", "-" sont rapides d’accès avec les doigts. Ensuite j’ai fait une deuxième barre d'accès rapide juste au-dessus pour laquelle les raccourcis de touche sont : A, E, R, T, F, V et un autre raccourci non clavier qui est le clic 4 de ma souris. Etant soigneur, j’ai opté aussi pour ne pas activer ma barre de sort n°3 qui pour moi est ma barre de sort des attaque de dégâts, mais j’y ai accès avec un clic 5 de souris qui me fait basculer entre ma barre de sort principale (de soin) et la 3 (de dégâts). C’est un choix qui me va et permet d’être rapide à naviguer entre soin ou dégâts, et qui me prend un peu moins de place sur l’écran.
Editeur d'interface
Tout d’abord, ouvrez l’éditeur d’interface. Pour ce faire vous trouverez une petite croix a gauche de votre barre d'accès rapide principale, ou bien en appuyant sur la touche Echap, puis "Editeur d'interface".
Sélectionnez "éditeur d’interface".
Une fois ouvert votre écran se présente comme suit (avec plein de cadres verts, jaunes, rouges et bleus) :
On va commencer par activer la cible de la cible et sa barre d’utilisation, pour ce faire, non loin de votre portrait avec vos barres de vie et d’énergie (force, rage, etc), vous devriez avoir des cadres rouges, c'est-à-dire des cadres non activés. Pour les activer, il suffit de cliquer dessus puis dans la fenêtre de l’éditeur de cocher "activé" :
La cible de la cible c’est la personne (joueuse ou non) qui est ciblée par votre cible. En effet, par exemple vous êtes un soigneur, vous allez cibler un tank (votre cible), le tank lui évidemment va cibler un ennemi (sa cible = cible de la cible).
Pour plus de praticité, vous allez cliquer sur la cible de la cible, sur la cible et sur votre portrait et à chaque fois dans l’éditeur d’interface vous allez cocher "afficher texte d’information", ce qui a pour but d’afficher pour chaque cible ou vous-même des informations supplémentaire dans les barres de vie et d’énergie (exemple sur la barre de vie, à l’intérieur de celle-ci sera par exemple écrit : 16000/32000, 50% ce qui signifie qu’il vous reste 16 mille de points de vie sur 32 mille au total et le pourcentage indique le pourcentage de vie qu’il vous reste soit ici 50 pour cent).
Maintenant, occupons-nous du cadre (de groupe) d’opérations, pour cela cliquez sur le cadre de groupe. Dans l’éditeur d’interface, plein de choses vous nous intéresser et les réglages peuvent varier si vous jouer tank, soigneur ou DPS (classe de dégâts). N’oubliez pas d’activer votre cadre opération si ce n’est pas fait !
Vous trouverez comme réglages :
- Ajuster : règle la taille extérieur du cadre d'opérations
- Ajuster débuff : permet dans le cadre d’opérations d'afficher en plus gros ou en plus petit les débuff (débuff = effet négatif lancé par l’ennemi afin de fragiliser votre personnage comme une réduction de vos dégâts, réduction de votre armure, une attaque du boss posant un dégât sur la durée, etc…). Il est fortement conseillé pour les soigneurs de grossir les debuffs afin de les disspier facilement et rapidement.
- Ajuster buff : permet de grossir ou rétrécir les buff (c'est-à-dire les effets positifs qui sont sur vous et/ou sur vos collègue du raid).
- Espace du groupe : alors pour comprendre il faut savoir qu’à la base, un groupe est composé de 4 joueurs maximum et un groupe d’opération hors instance est composé de 6 fois 4 joueur (24 au total) et qu’un groupe d’instance est composé de 4 fois 4 joueurs (16 au total) ou 2 fois 4 joueurs (8 au total), et cette espace du groupe permet d’écarter ou rapprocher les différents emplacements entre les groupe de 4.
- Groupe par rang : permet de régler le nombre de groupe de 4 par ligne par exemple groupe par rang = 3.
- Groupe visible : permet d’afficher un certain nombre de groupe, par défaut 6 mais si on peut mettre par exemple 4 avec groupe par rang de 3.
Nous avons ensuite "largeur santé" et "hauteur santé", par besoin de trop expliquer… si ? Et bien, en groupe, vous agrandissez ou rétrécissez la longueur des barres de vie des membres du groupe et augmentez ou diminuez la hauteur de la barre de vie des membres du groupe. En dessous de ces deux choix réglables, vous pouvez afficher le "texte santé", qui vous permet comme avec le texte d’information que l’on a activé sur notre portrait d’avoir une indication chiffrée des points de vie des joueurs.
Maintenant à vous de voir en fonction de votre rôle (Dps/soigneur ou tank) et d’adapter votre cadre d’opérations en fonction sachant que vous pouvez faire une sauvegarde de votre mise en page.
Avant de vous laissez vous endormir devant mon pavé je vais vous parler des barres d'accès rapides.
Si vous avez la possibilité d’avoir des barres d'accès en plus, il faut les activer et comme précédemment il suffit de cliquer dessus et de cocher "activé".
Vous avez aussi la possibilité de changer la position de la barre sur votre écran (maintenir clic gauche et faire déplacer avec la souris). Vous pouvez aussi changer le sens de direction de la barre (horizontal ou vertical, en carré ou enlever des emplacements) grâce à l’éditeur.
Voilà à vous de jouer et de découvrir les autres fonctionnalités concernant votre interface et de trouver celle qui vous convient et qui vous permette de jouer sans vous casser les... genoux, à chercher comment cibler un ennemi ou tout autre problème.
Note de la rédaction : n'hésitez pas à proposer vos interfaces personnelles. Il se pourrait que l'on créé une galerie spéciale pour les exposer s'il y en a suffisamment.
Mise à jour 02/10/2019 : une version mise à jour a été proposée par Daebis.