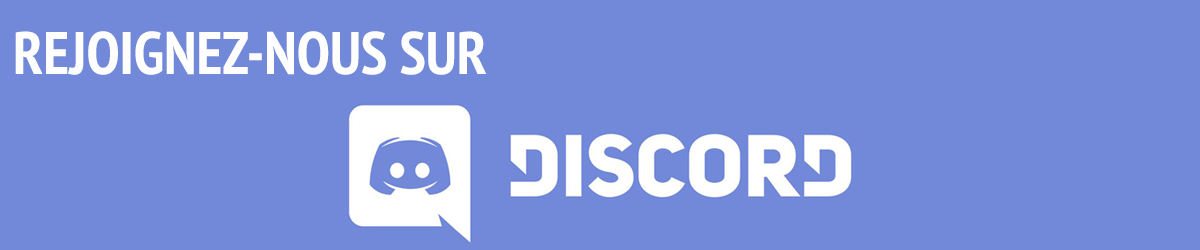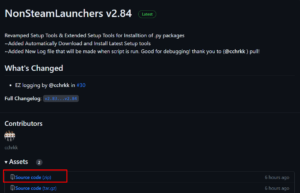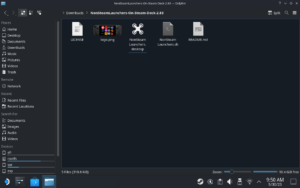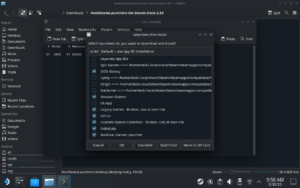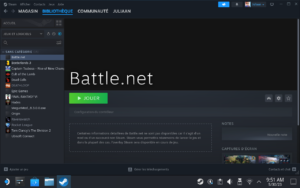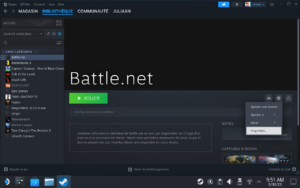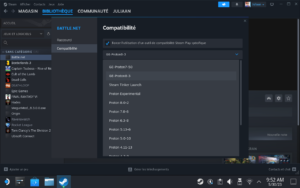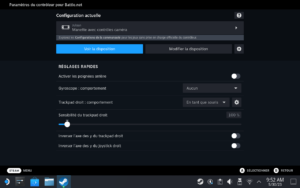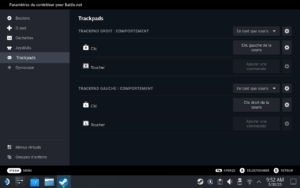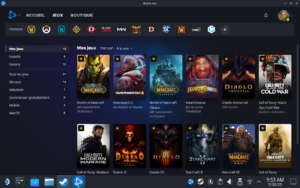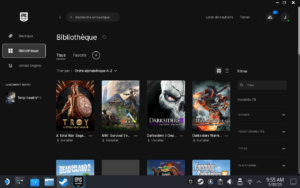Steam Deck – Installer d’autres launchers facilement
Le Steam Deck est une machine vraiment sympa. J'en possède un depuis 4 mois maintenant et j'en suis vraiment très heureux. Il fait tourner beaucoup de jeux récents de façon décente et c'est un régal avec des jeux pas trop gourmands (type roguelite par exemple).
Mais il est vrai qu'on peut parfois se sentir un peu limité, étant donné qu'il n'est fait que pour tourner sur SteamOS, le système d'exploitation de la plate-forme basé sur Linux. Il était donc compliqué jusque là de pouvoir profiter de nos autres bibliothèques (Origin, Epic, etc). Compliqué, mais pas impossible. Avec un peu d'acharnement, j'avais réussi à installer un Windows sur mon Steam Deck. Mais ça nécessitait vraiment beaucoup de bidouillages et les performances n'étaient pas forcément au niveau.
Mais tout ça, c'est du passé, car un développeur du nom de Moraroy a créé un petit programme, NonSteamLaunchers, qui va permettre, en quelques clics, d'installer des launchers tiers, comme Origin, Epic, Ubiconnect, GOG et j'en passe. Quelques étapes d'installation s'avèrent nécessaires, même si c'est très simple. Alors, suivez-moi, je vous montre tout ça !
NonSteamLaunchers
Première étape, il va falloir vous rendre sur le bureau du Steam Deck. Si vous ne l'avez jamais fait, c'est très simple. Appuyez sur le bouton "Steam" (celui en bas à gauche de la console) > Marche/Arrêt > Basculer vers le bureau.
Vous arriverez alors sur le bureau du Steam Deck, un peu comme celui de Windows, avec des icônes, une barre de tâches, etc.
Il faudra alors vous rendre sur le site de Github, à cette adresse, pour télécharger NonSteamLauncher. Vous avez la possibilité d'installer un autre navigateur, comme Google Chrome ou Firefox, sur votre Steam Deck. Note : à l'heure actuelle, on en est à la version 2.84, mais d'ici là, elle sera peut-être différente au moment où vous l'installerez. Prenez toujours la dernière version en date.
Pour télécharger le programme, cliquez sur "Source code (zip)" et enregistrez-le sur votre Steam Deck. Vous pouvez l'enregistrer où vous le souhaitez, par exemple dans le dossier Downloads ou sur le bureau, peu importe. Le programme s'installera ensuite de lui-même à l'emplacement adéquat.
Dézippez ensuite l'archive du programme (clic droit dessus puis "Extract") et dans le dossier, lancez le fichier "NonSteamLauncher.desktop". Une fenêtre va s'ouvrir (cliquez sur "Continue") et il va commencer à télécharger et installer des choses, notamment la dernière version de ProtonGE (version de Linux).
Une fois l'installation de Proton terminée, il va vous demander quels launchers vous souhaitez installer. Il suffit alors de sélectionner ceux que vous voulez, puis sur OK.
Vous verrez aussi les boutons "Uninstall", si jamais vous souhaitez en désinstaller un, et "Move to SD card", si jamais vous avez besoin de les déplacer vers la carte SD.
Une fois fait, Steam va alors se relancer et vous allez voir apparaître vos launchers dans la bibliothèque. Ca y est, ils sont installés ! Toutefois, il reste encore quelques petites broutilles à faire pour pouvoir en profiter et installer vos jeux.
- Amazon Games Launcher ✔️
- Battle.net ✔️
- EA App ✔️
- Epic Games ✔️
- GOG Galaxy ✔️
- Humble Games Collection ✔️
- IndieGala ✔️
- Itch.io ✔️
- Legacy Games ✔️
- Origin ✔️
- Rockstar Games Launcher ✔️
- Ubisoft ✔️
- Glyph ✔️
- Minecraft ✔️
Configuration des launchers
Tout d'abord, il est nécessaire de forcer la compatibilité des launchers avec ProtonGE. Pour cela, cliquez sur la petite roue crantée dans la bibliothèque Steam (il faudra faire cela pour tous les launchers installés), puis sur Propriétés.
Dans l'onglet Compatibilité, sélectionnez dans la liste déroulante ProtonGE (avec la dernière version).
Ensuite, je vous propose de modifier un peu les paramètres du contrôleur, pour pouvoir naviguer plus facilement dans les menus des launchers. Le plus simple que j'ai pu trouver est d'associer les trackpads au mouvement de la souris et d'associer le clic droit et gauche à chacun des trackpads.
Pour cela, cliquez sur l'icône de manette (là encore, à faire pour chaque launcher) > Modifier la disposition. Dans l'onglet Trackpads, sélectionnez "Souris" dans la liste déroulante (pour le gauche et le droit) et sélectionnez Clic gauche et Clic droit dans la liste des boutons.
Bien sûr, cela est valable si vous n'avez pas de souris associée à votre Steam Deck à disposition.
Et voilà ! Si vous avez suivi toutes les étapes, vous devriez maintenant être en mesure d'accéder à vos bibliothèques et d'installer vos jeux à partir d'autres launchers. Pour ma part, c'est surtout pour Diablo 4 que j'ai voulu tester ce petit programme. J'ai déjà essayé via Epic, en installant notamment Tony Hawk Pro Skater 1+2 et ça fonctionne très bien. J'imagine donc que ça sera le cas pour les autres jeux.
J'espère que vous en profiterez bien vous aussi ! N'hésitez pas à nous dire sur nos réseaux ce que vous avez installé de votre côté !