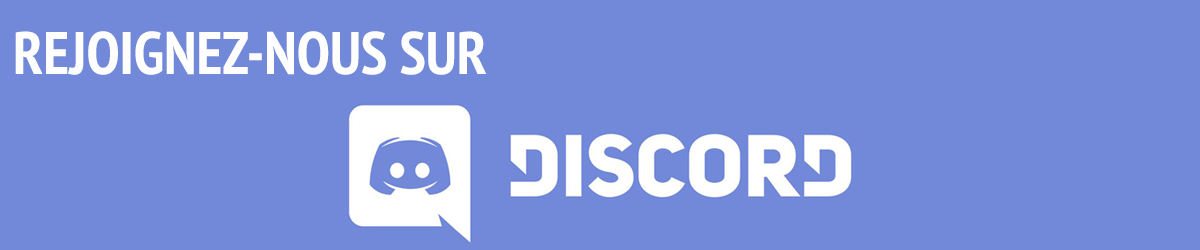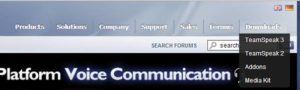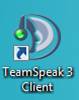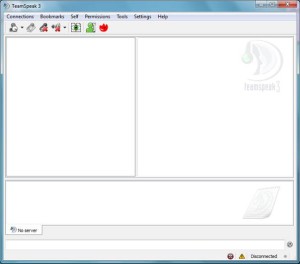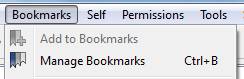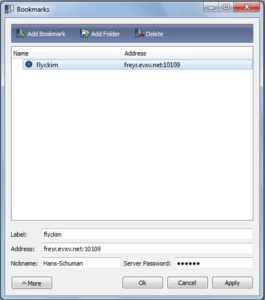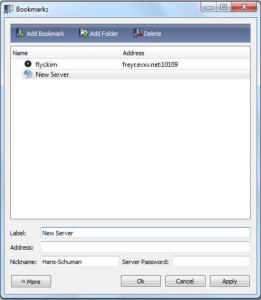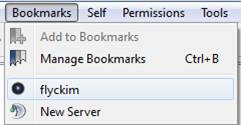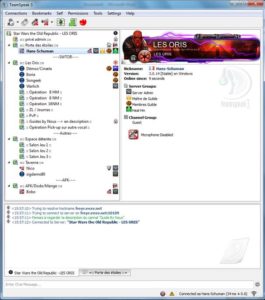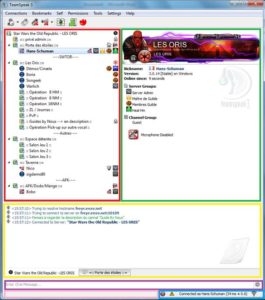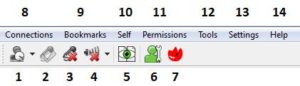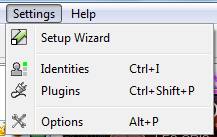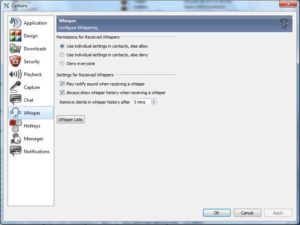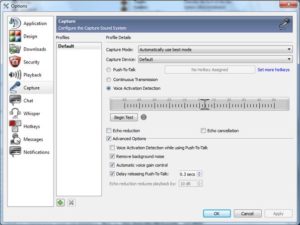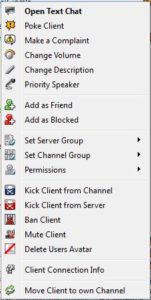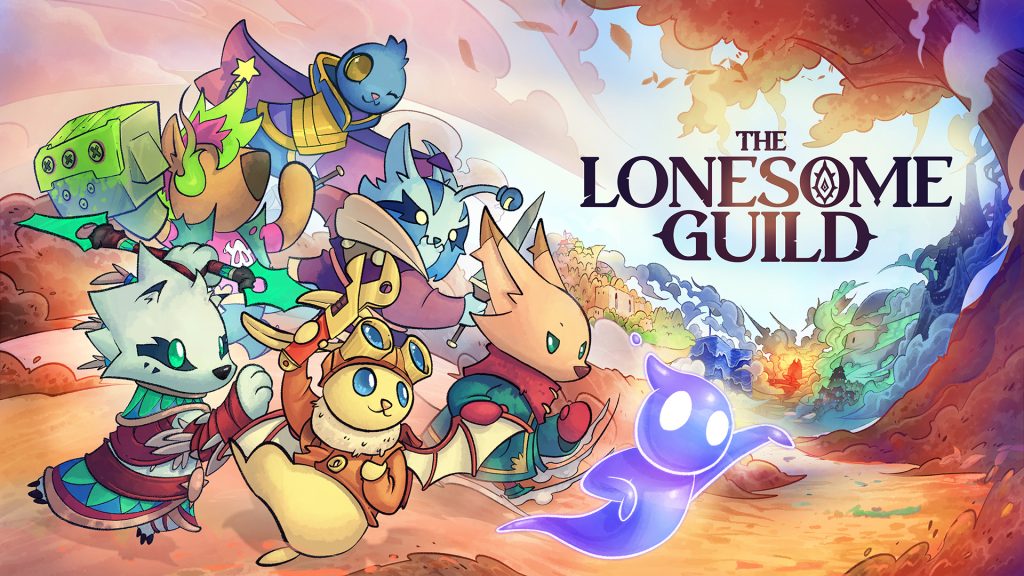TeamSpeak 3 : le minimum à savoir
TeamSpeak 3 est un logiciel de discussion vocal par serveur privé ou public qui, tout comme Mumble, est adéquat pour jouer à un jeu et discuter en même temps. Pour faire simple, TeamSpeak et Mumble sont deux logiciels qui occupent le moins votre connexion si vous jouez en même temps, contrairement à d'autres, comme Skype, qui ont tendance à la ralentir.
Téléchargement
Pour obtenir TeamSpeak, rendez vous sur : http://www.TeamSpeak.com. Une fois sur le site, vous verrez sur le haut droit un onglet de téléchargement :
Passez votre souris dessus et cliquez sur TeamSpeak 3. Là, en fonction de votre système d’exploitation (Windows, Linux, Mac), vous avez plusieurs choix de téléchargement et à chaque fois deux options : le client (celui qu’il faut vous afin d’utiliser teampseak) et le serveur qui vous permet de créer vous-même votre propre serveur en l'hébergeant sur votre ordinateur. Pour Windows, pensez bien à vérifier si vous avez un système 32 ou 64 bit.
Ensuite, rien de plus simple, cliquez sur Download et suivez les instructions du site. Une fois le programme téléchargé, installez-le en double-cliquant sur l’icône TS3 de votre bureau :
Utilisation
Une fois TeamSpeak installé et lancé, la fenêtre suivante s’affiche :
Contrairement à ce que l’on peut penser, nous n’utiliserons pas le bouton Connections en haut a gauche mais Bookmarks… Pourquoi ? Car c'est beaucoup plus simple à utiliser et pour s’y retrouver. Bookmarks peut se traduire par Favoris (pour mieux comprendre la chose). Dans cet onglet, si vous cliquez dessus, un menu déroulant apparaît avec :
- Add to Bookmarks = ajouter LE serveur où vous êtes à vos favoris
- Manage Bookmarks = gérer/modifier vos favoris
Par la suite, si vous avez des favoris, ils seront listés dans cet onglet en dessous de Manage Bookmarks.
Ajouter un favori
Pour commencer, allons donc dans Manage Bookmarks. Le menu se présente ainsi :
Le serveur Flyckim ici présent est le serveur TS de ma guilde (au passage), ce n’est donc pas un serveur par défaut. Pour ajouter un nouveau serveur dans votre liste, cliquez sur Add Bookmarks en haut à gauche de cette nouvelle fenêtre (et non ailleurs) :
Dans le cadre au milieu s’affiche actuellement un nouveau serveur nommé New server. Nous devons donc remplir les informations le concernant en dessous :
- Label : le nom du serveur, enfin plutôt le nom du favori. A vous d’écrire ce que vous voulez mais il faut que ça puisse vous aider à vous en souvenir si vous venez à avoir une longue liste de favoris.
- Address : l’adresse du serveur, qui vous sera donnée par une tierce personne. L’adresse peut être écrite comme suit : 100.125.23.18 :99886 (donc une IP avec un port) ou au format url : freyr.evxv.net :10109 (on retrouve quand même un port à la fin).
- Nickname : votre pseudo souhaité sur le serveur TS que vous êtes en train d’enregistrer.
- Server Password : le mot de passe du serveur (si il y en a un). C'est le propriétaire du serveur qui le détient et la personne qui vous a donné l'adresse doit également vous fournir le mot de passe s'il existe.
Ensuite cliquez sur Apply. Et voilà : votre premier serveur est enregistré dans votre liste de favoris.
Se connecter à un serveur
Mais comment se connecter si l’on a plusieurs serveurs TS dans nos favoris ? Rien de plus simple : sur la fenêtre principale, recommencez la manipulation de départ. Cliquez sur l'onglet Bookmarks puis, dans la liste déroulante, vous aurez les deux onglets vus plus haut mais également les favoris ajoutés.
Il suffit de cliquer sur celui que vous voulez et vous voilà connecté sur le serveur vocal !
Sur chaque serveur vocal de TeamSpeak (comme pour mumble), il y a des canaux et des sous canaux (channel and sub-channel). Ce sont en fait des salons de discussion.
- Cadre rouge : les salons de discussion et les joueurs.
- Cadre vert : les informations concernant un joueur, un salon de discussion et le serveur TS.
- Cadre jaune : écran de lecture du tchat avec des informations sur le serveur, vous-même et les diverses discussions écrites dans les salons.
- Cadre violet : écrire dans le tchat
- Cadre rose : bandeau de publicité
- Cadre bleu : information de connexion (ping, …)
1 , 3 et 4 sont faits pour indiquer que vous êtes absent momentanément. Le bouton 1 bloque juste votre micro (on ne peut pas vous entendre mais vous entendez les autres) tout comme le bouton 2, si ce n’est que le 1 peut être utilisé comme absent sur tous les serveurs vocaux ouverts simultanément. Le bouton 3 coupera votre micro et le 4, votre son.
Le bouton 2, si il est vert, indique que votre micro est coupé sur le vocal où vous êtes (celui affiché sous vos yeux). Car même si vous ouvrez plusieurs serveurs en même temps, vous ne pourrez parler que sur un à la fois.
Le bouton 5 vous permet de vous inscrire au canal où vous êtes (peu utile). Le bouton 6 affiche votre liste de contact.
Le bouton 7 permet de démarrer l’overlay qui est un petit add-on qui permet, en étant sur un jeu vidéo, de voir qui parle dans le salon (dans le cas où vous ne connaissez pas les voix des autres).
Le menu 8 ne servira pas étant donné que nous passons directement par le système de favoris. Les menus 9 et 10 vous permettent de trouver diverses options comme mettre un avatar.
Le menu 11 ne servira qu’aux administrateurs du serveur (afin de gérer les droits d’accès par exemple). Le menu 12 donne accès à des outils cités précédemment et des moyens d’administration. Nous verrons le menu 13 plus loin. Enfin, le 14 est un menu d'aide.
Cadre rouge : pour vous rendre dans un salon, il suffit simplement de double cliquer dessus. Vous serez alors déplacé à l’intérieur (sur certains serveurs, vous ne verrez pas les personnes dans les salons tant que vous n’avez pas rejoint le salon en question).
Cadre vert : quand vous cliquez sur un salon ou un joueur, vous avez des informations dans ce cadre : description, avatar (du joueur) ou logo (du salon)...
Je ne vous parle pas plus que ça des autres cadres notamment celui de tchat car c'est le même fonctionnement qu'en jeu. Vous avez en dessous au minimum 2 onglets : celui du serveur et celui du salon où vous êtes. Si vous double-cliquez sur un joueur, vous verrez apparaître un nouvel onglet tchat qui est une discussion privée avec le joueur.
Régler son micro
Maintenant nous allons voir comment régler son micro. Pour ce faire, cliquez sur Settings puis dans le menu déroulant choisissez Options :
Ensuite, dans la nouvelle fenêtre qui s’affiche, on va aller dans l’onglet (sur la gauche) qui s’appelle Capture (logo du micro).
Et là, nous avons plusieurs options modifiables selon les besoins.
Tout d’abord, avant de régler votre micro, allez sur un serveur TS et regardez si les autres vous entendent et si vous les entendez. Si ce n’est pas le cas, c’est que peut être votre micro n’est pas reconnu sous TeamSpeak. Pour régler ça, rendez-vous dans la liste de Capture Device et choisissez votre micro.
Quelques informations sur les trois choix en dessous (où l’on ne peut en sélectionnez qu’un) :
- Push-to-talk : appuyer pour parler. Il faut définir un raccourci de touche clavier à choisir grâce au bouton juste en face : No hotkey assigned.
- Continuous Transmission : le micro est activé sans interruption (à éviter sauf si vous vivez dans un environnement particulièrement silencieux).
- Voice Activation Detection : le micro s’active uniquement si vous parlez d'après un seuil que l’on définira ensemble.
Pour ma part, j’ai opté (disposant d’un casque micro branché sur l’ordinateur même où je joue) pour le Voice Activation Detection. Il faut bien entendu régler ensuite votre seuil d'activation en effectuant un test (Begin Test) permettant que le micro ne s’active bien qu'à la voix.
Echo reduction et Echo cancellation sont des options vous permettant de diminuer les bruit de fond et les échos que vous pourriez produire de chez vous. Si vous cochez Advances options, vous aurez à votre portée d’autres choix d’option. D'expérience, les deux du milieu (Remove background noise et Automatic voice gain control) sont à sélectionner si vous êtes en Voice Activation Detection.
Et voilà, votre micro est réglé. A vous de de voir avec vos amis du salon si votre micro convient à leur oreilles !
Quelques astuces
Cliquez droit sur le pseudo d’une personne (et non sur vous-même) et vous verrez apparaître ceci :
Je ne vais pas vous parler de tout ce qui s’y trouve mais de quelques trucs forts utiles :
- Poke client : envoyer un poke au joueur.
- Change Volume : monter ou baisser le volume d’écoute du joueur (si vous ne l’entendez pas trop, montez son volume pour vous).
- Change description : afficher une description pour vous ou le joueur sélectionné si vous avez les droits.
- Kick et Ban : exclure un joueur du serveur ou du salon.
- Mute : ne plus entendre le joueur.
- Avatar : choisir son avatar perso.
Autre magie de TeamSpeak. Si vous ouvrez le menu déroulant Bookmark et que vous faites un clic molette sur un serveur (en dehors et en plus de celui où vous êtes), ça vous ouvre ce serveur dans un nouvel onglet.
Pour ceux qui, comme moi, n’aiment pas la langue anglaise, vous pouvez obtenir gratuitement les traductions en français. Je vous inviter à visiter ce site et à suivre les instructions données par l'auteur.
Et voilà vous avez les bases pour utiliser TeamSpeak. Si vous avez des questions un peu plus pointues, n’hésitez pas ! Je me tiens à votre disposition.